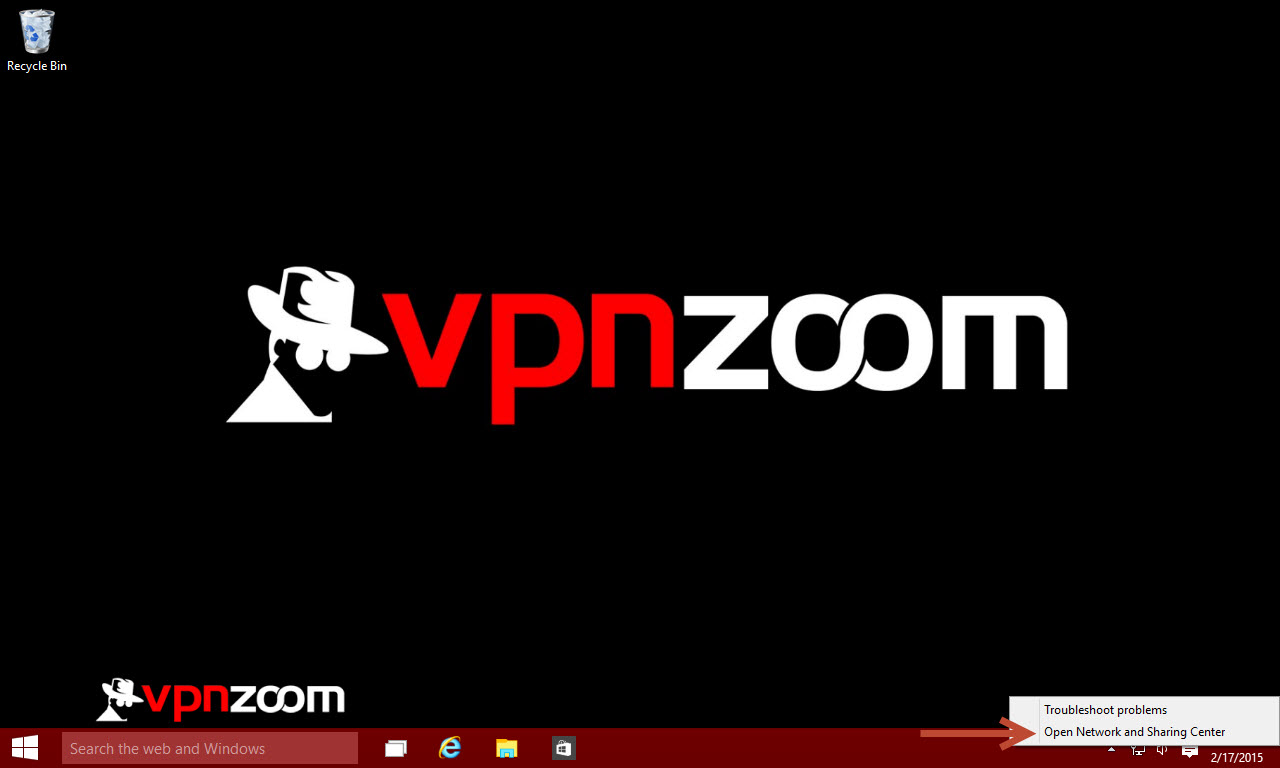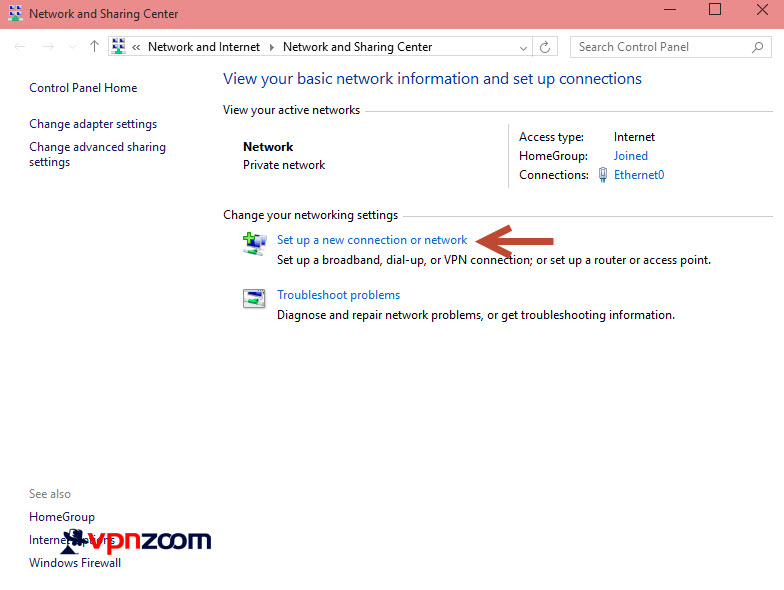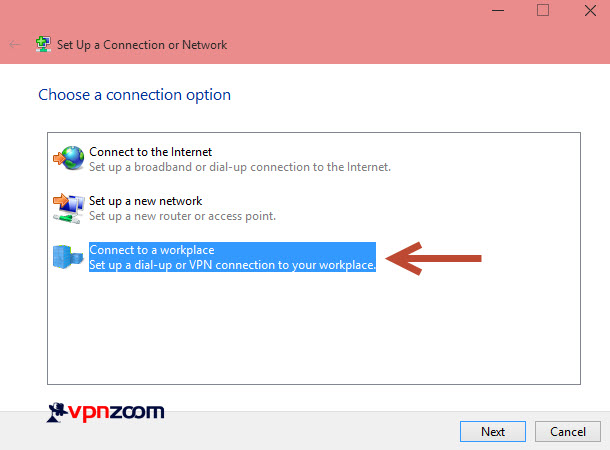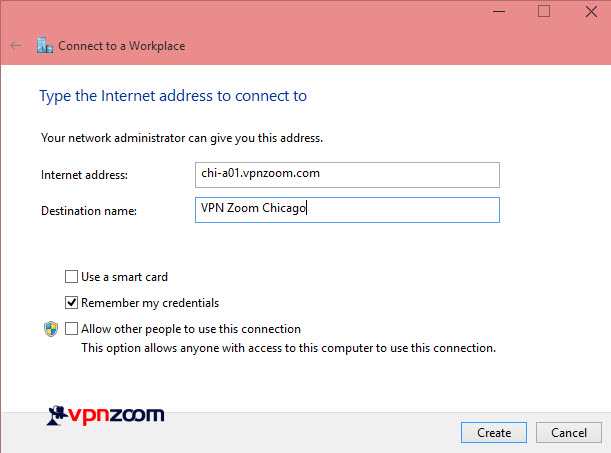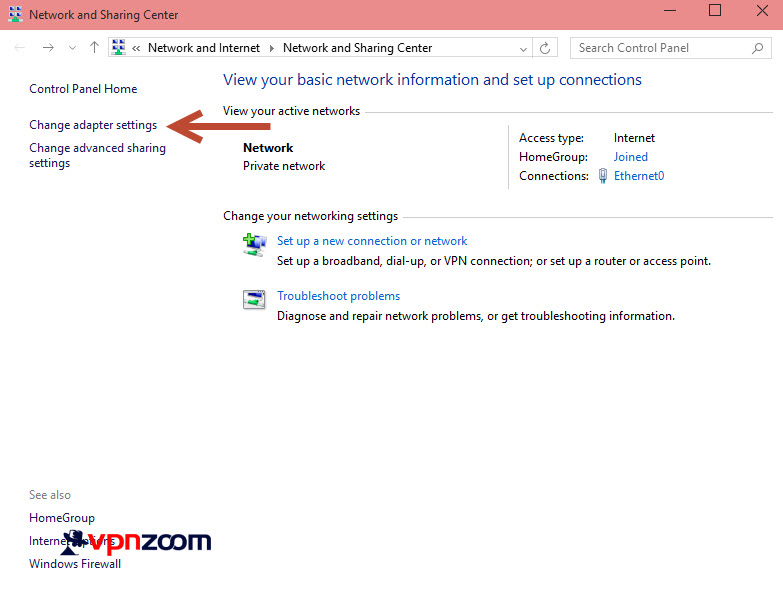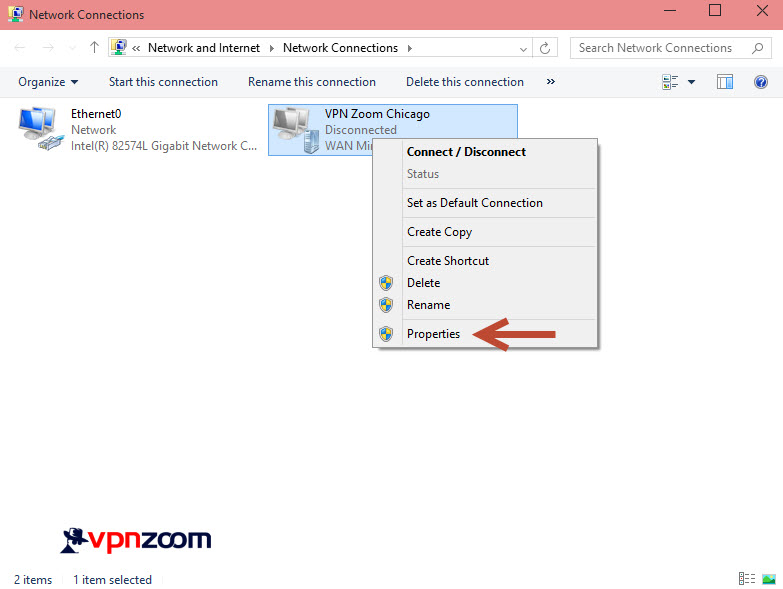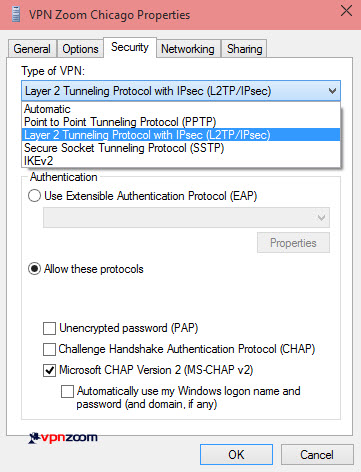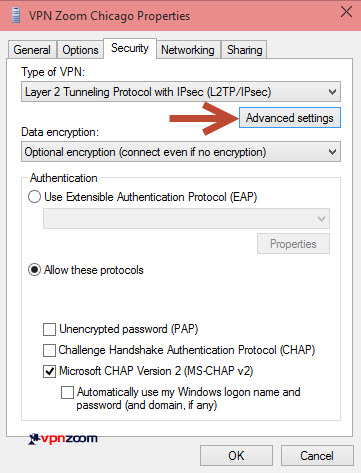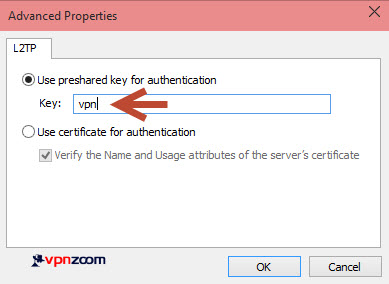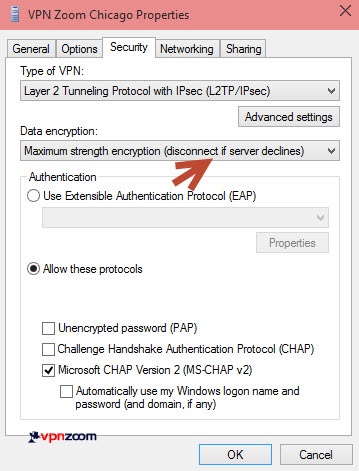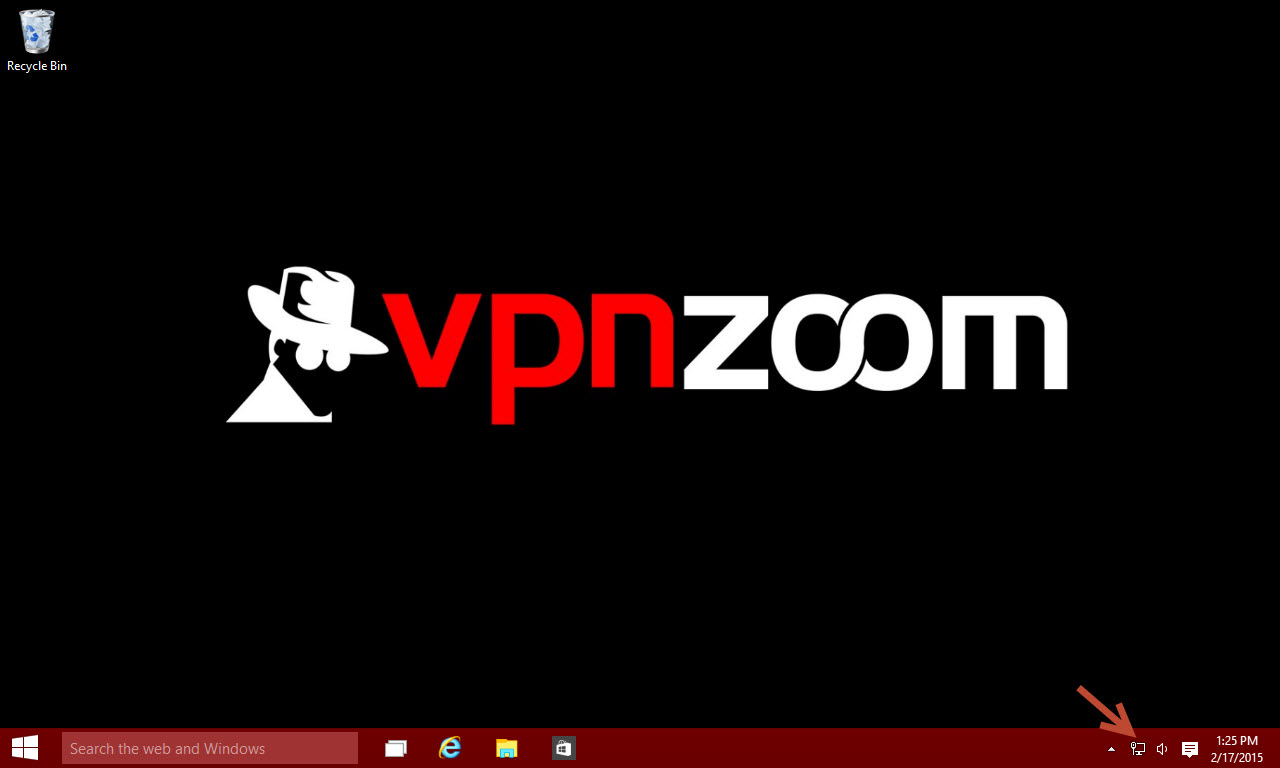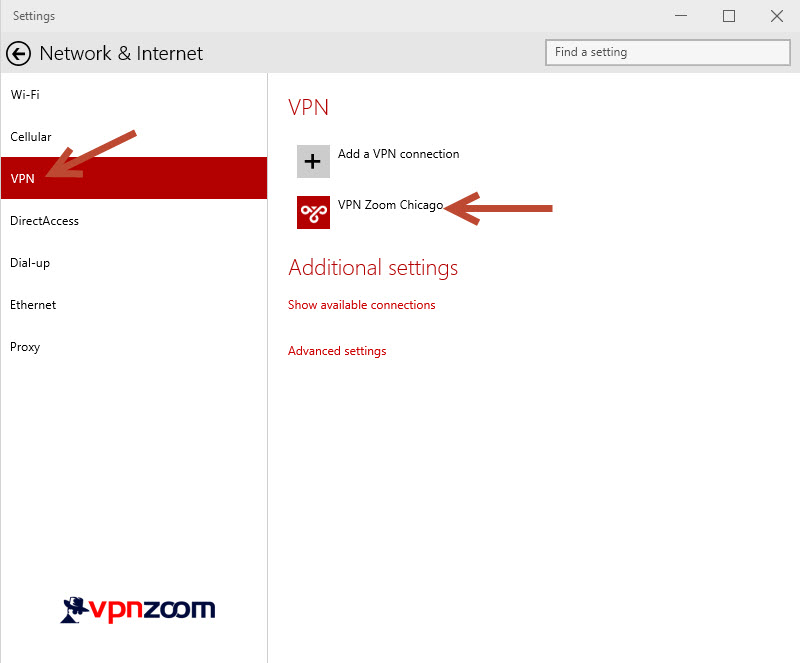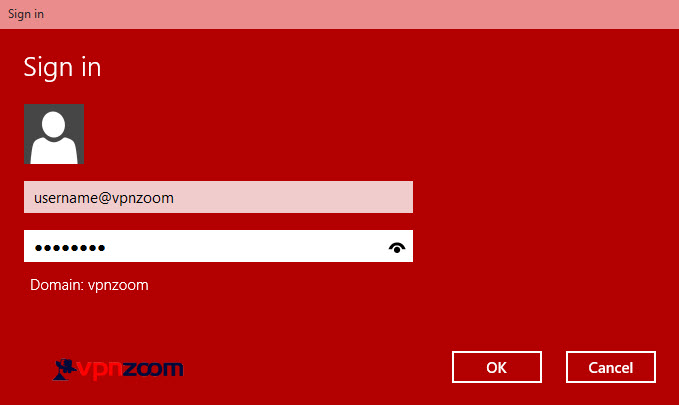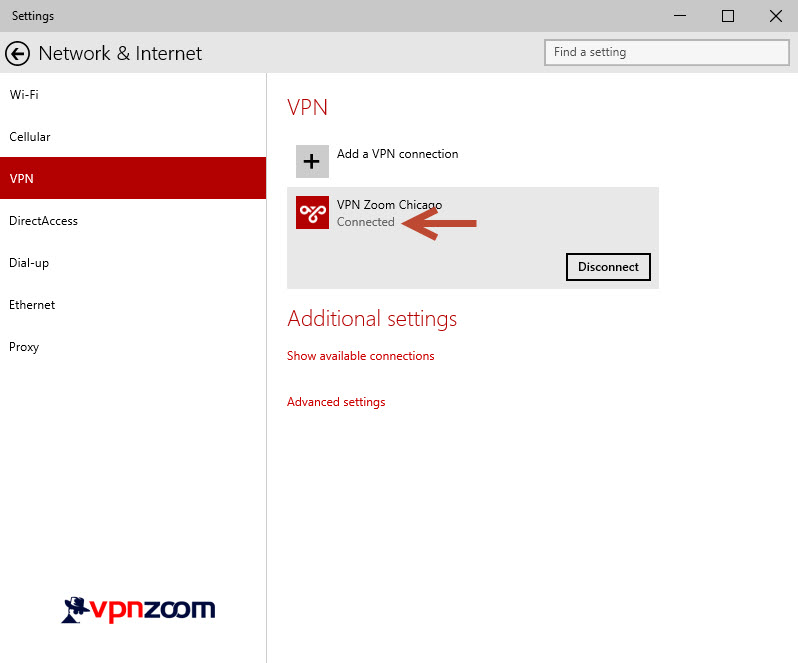Windows 10 EZConnect Software
We recommend using the EZConnect Connection Manager for accessing our VPN service. If you’d like to manually configure Windows 10 the following guide shows how to setup a L2TP VPN connection. If you have any questions about setup please contact our support team.
Step One: Right click on the Network connection icon in the task bar next to the clock and choose “Open Network and Sharing Center”.
Step Two: Click on “Set up a new connection or network”.
Step Three: Choose “Connect to a workplace” and click next.
Step Four: Enter the server address of the location you would like to connect to in the “Internet address” field. Server addresses can be found here. Enter a descriptive name for the connection in the “Destination name” field. The name given here will be how the connection is recognized throughout Windows 10. Now click on “Create”.
Step Five: You should now be returned to the “Network and Sharing Center” main window. Click on “Change adapter settings” in the left menu.
Step Six: Locate the newly created VPN connection and right click it. Now click on “Properties”.
Step Seven: Click on the “Security” tab. Now click on the “Type of VPN” drop down menu and choose “Layer 2 Tunneling Protocol with IPSec (L2TP/IPSec)”.
Step Eight: Click on the “Advanced settings”.
Step Nine: Select “Use preshared key for authentication” and enter “vpn” in the key text box without the quotes. Click OK.
Step Ten: Click on the “Data encryption” drop down menu and choose “Maximum strength encryption (disconnect if server declines)”. Click OK.
Step Eleven: Now return to your Desktop screen. Click on the “Network” icon in the system tray next to the clock.
Step Twleve: Once the “Network and Internet” window opens click on VPN. You should now see the newly created VPN Zoom connection. Click on it choose “Connect”.
Step Thirteen: Enter your username and password. Please note that since we are creating a connection directly within Windows 10 we need to add @vpnzoom after the username (ex. username@vpnzoom). Click OK after entering your credentials.
Step Fourteen: Congratulations! You are now connected to our secure, high speed server using L2TP protocol in Windows 10. Enjoy browsing the Internet anonymously.