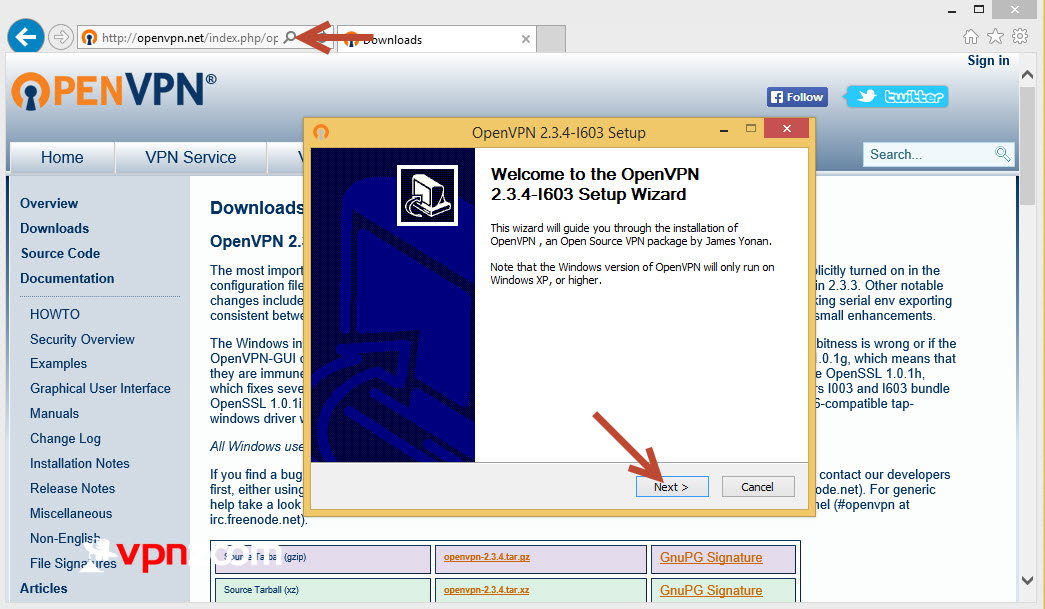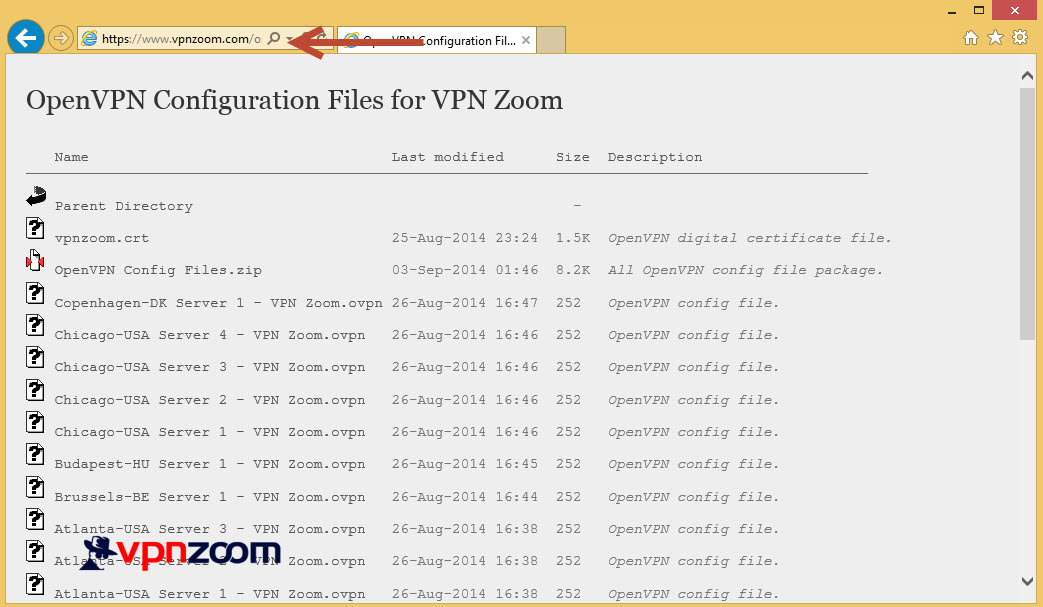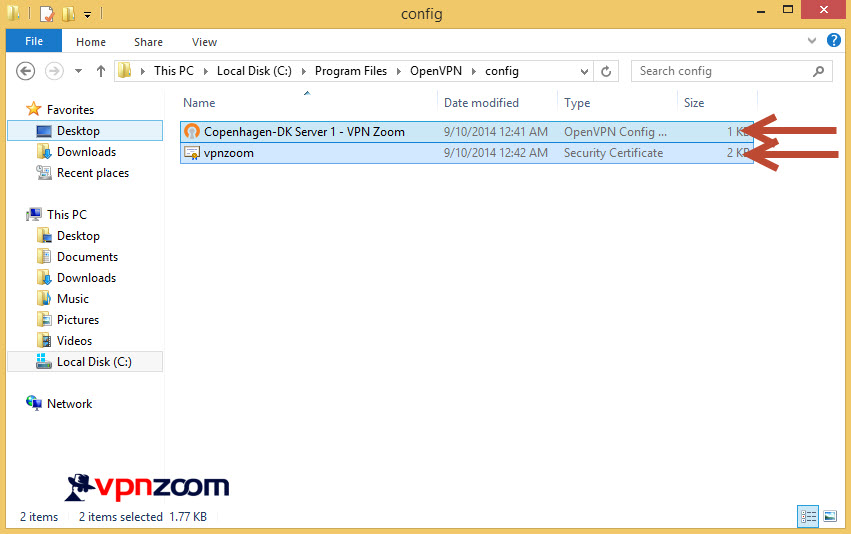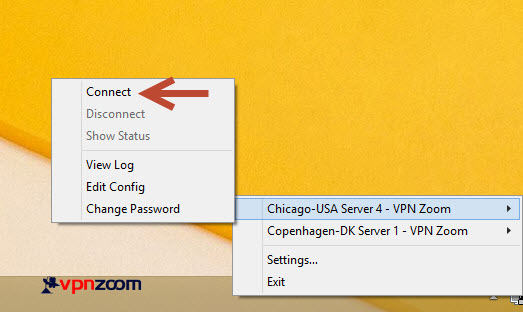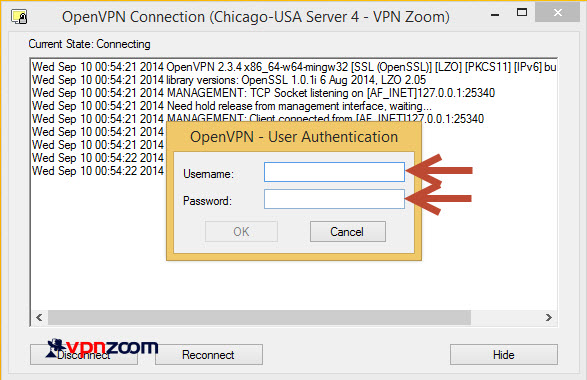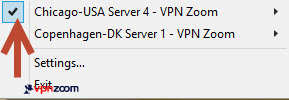Windows 8 EZConnect Software
We recommend using the VPN Zoom Connection Manager for accessing our VPN service. If you’d like to manually configure Windows 8 the following guide shows how to setup a OpenVPN connection. If you have any questions about setup please contact our support team.
Step One: Visit https://openvpn.net/index.php/open-source/downloads.html and download the correct Windows client for your version of Windows 8. After the download has completed install OpenVPN. Please install as Administrator. To do so right click the newly downloaded install file and choose “Run as administrator”.
Step Two: Now visit https://vpnzoom.com/openvpn-config/ to download the OpenVPN configuration files. OpenVPN supports up to 50 servers in the list. You can either download individual config files or download the ZIP package.
Step Three: Copy the OpenVPN configuration files and the vpnzoom.crt file into “C:\Program Files\OpenVPN\config” directory.
Step Four: Now open the newly created “OpenVPN GUI” program. You need to run OpenVPN as Administrator so right click the icon and choose “Run as administrator”. You will now see OpenVPN running down in the system tray by your clock. Right click the icon and a list of server location should appear. Select the server you’d like to connect to and click on “Connect”.
Step Five: Now enter your VPNZoom username and password. Remember that all usernames end with @vpnzoom (ex. username@vpnzoom). Click OK.
Step Six: You are now connected and secured.