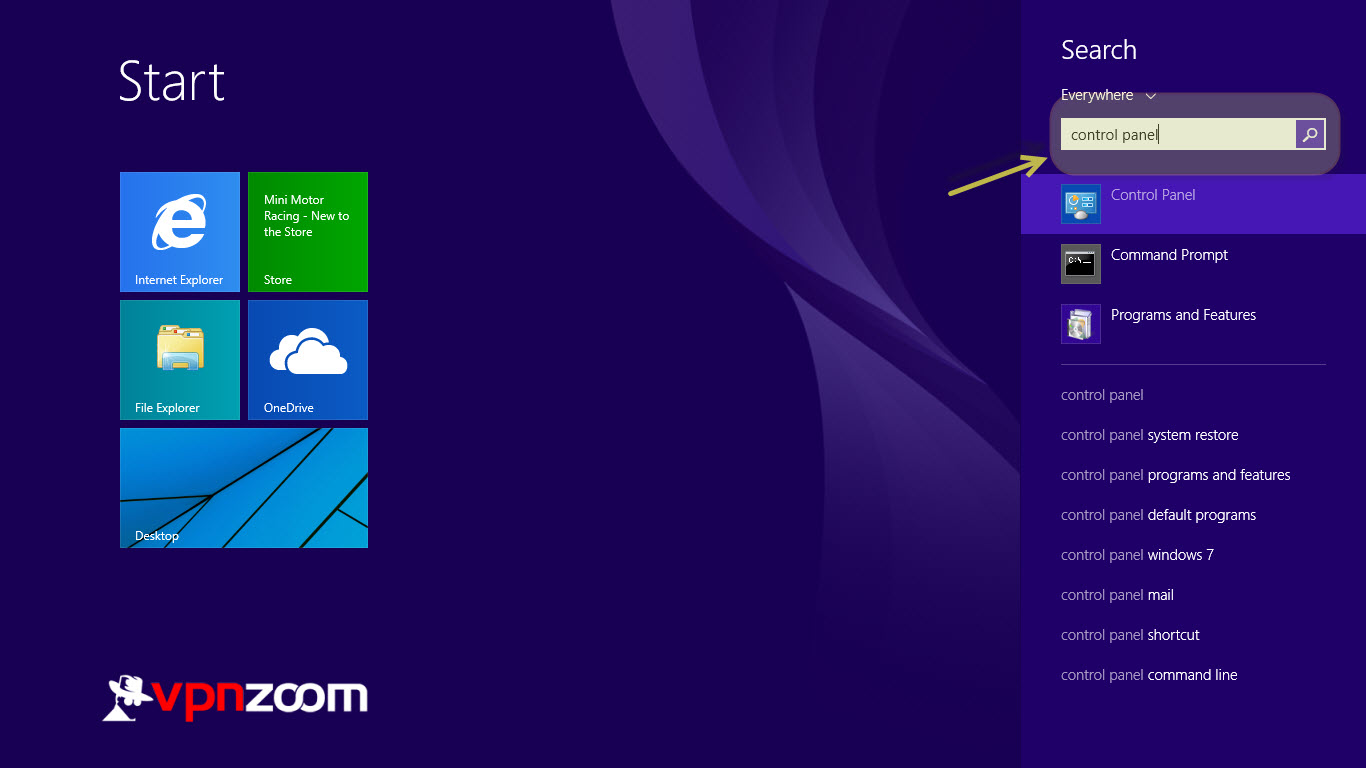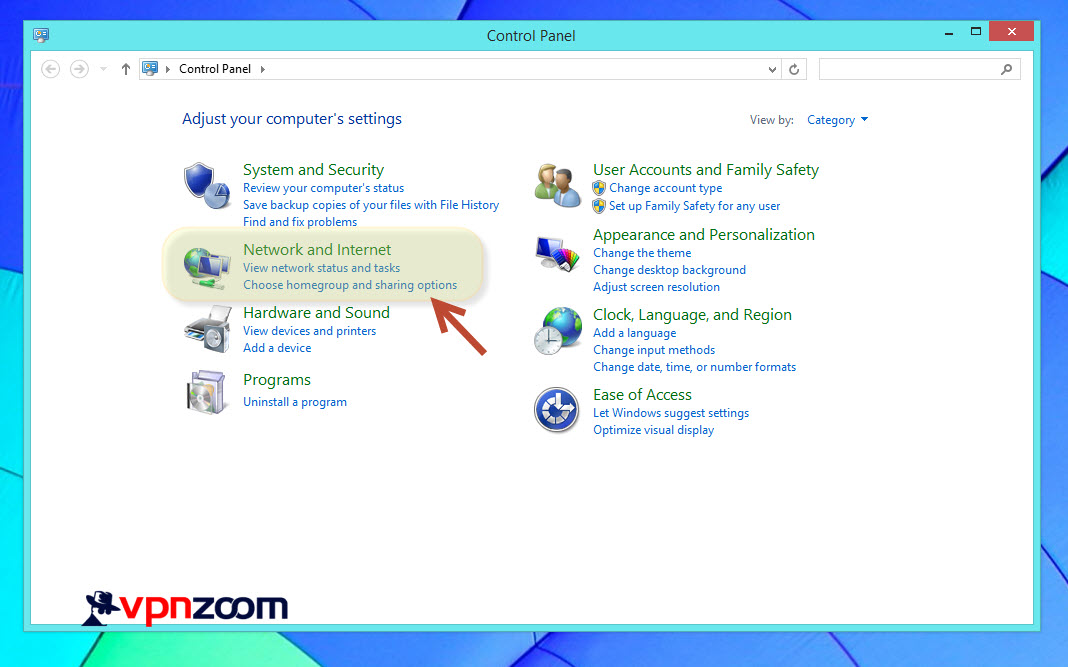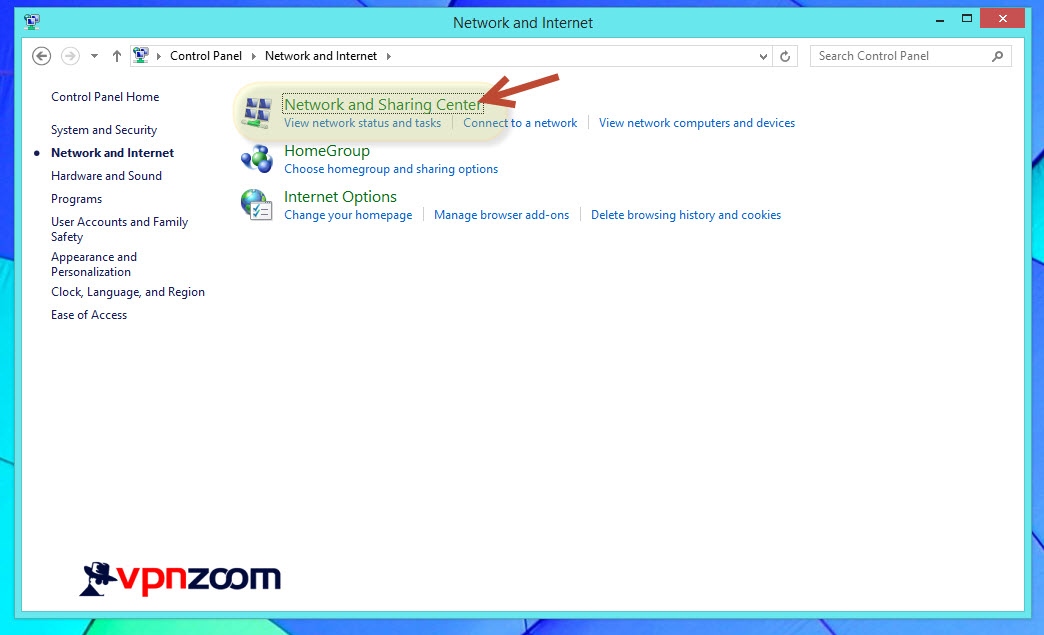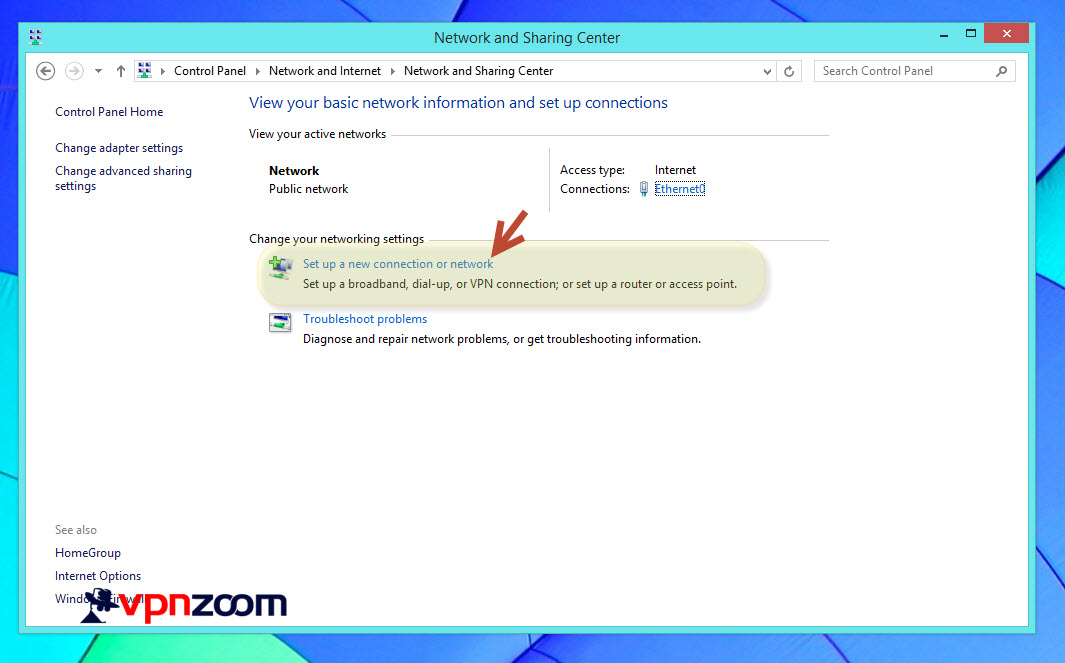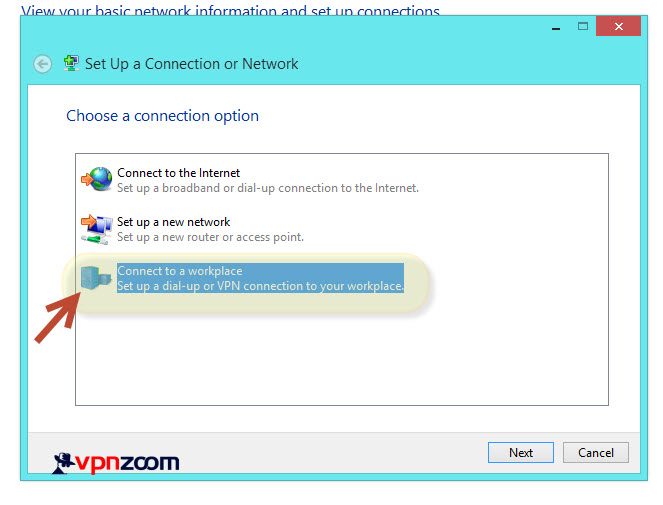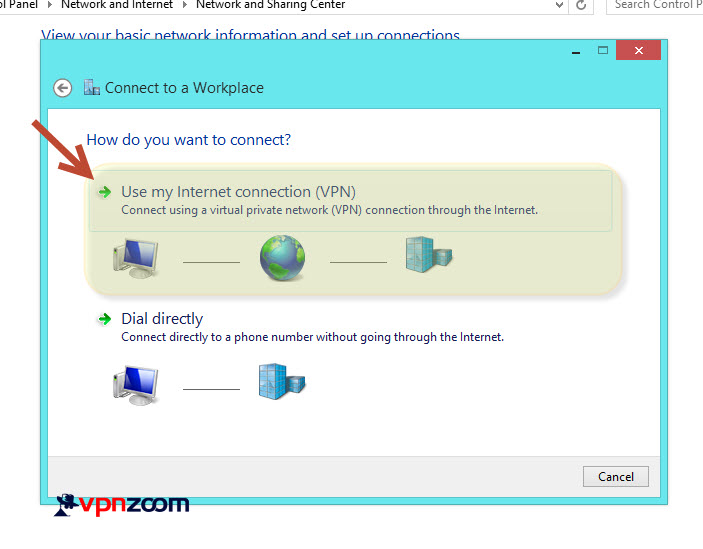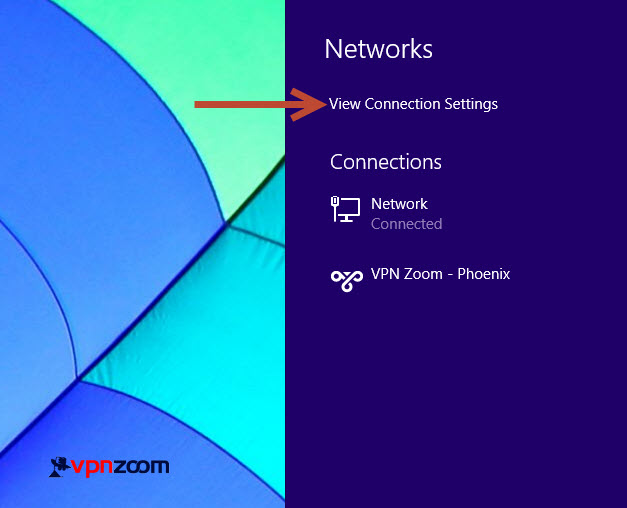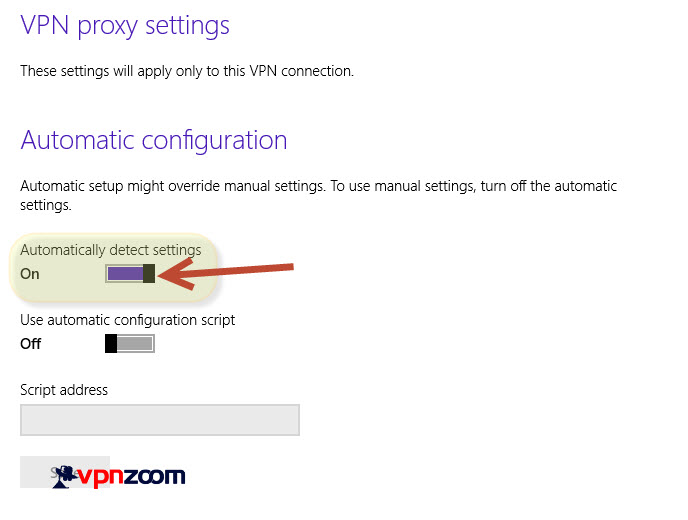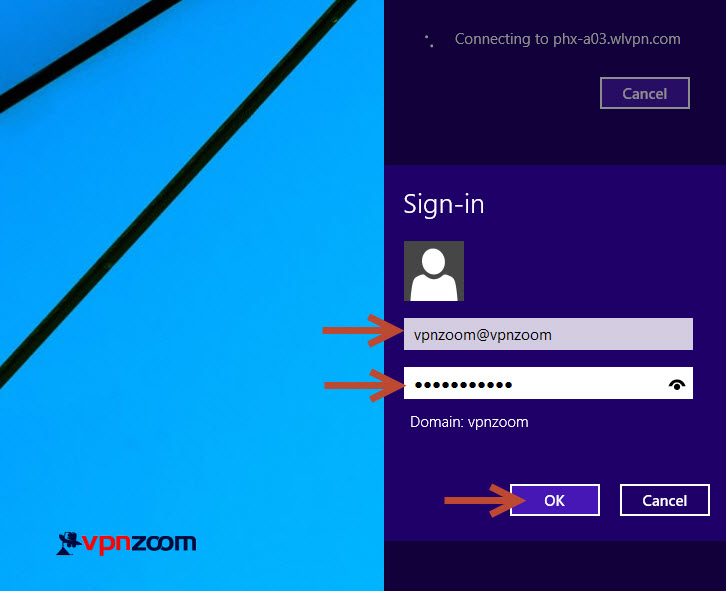Windows 8 EZConnect Software
We recommend using the VPN Zoom Connection Manager for accessing our VPN service. If you’d like to manually configure Windows 8 the following guide shows how to setup a PPTP VPN connection. If you have any questions about setup please contact our support team.
Step One: From the Windows 8 Start Menu start typing “Control Panel” and the Control Panel option appears to the right. Click on Control Panel to open.
Step Two: Click on “Network and Internet”
Step Three: Click on “Network and Sharing Center”
Step Four: Click on “Set up a new connection or network”
Step Five: Click on “Connect to a workplace”
Step Six: Click on “Use my Internet connection (VPN)”
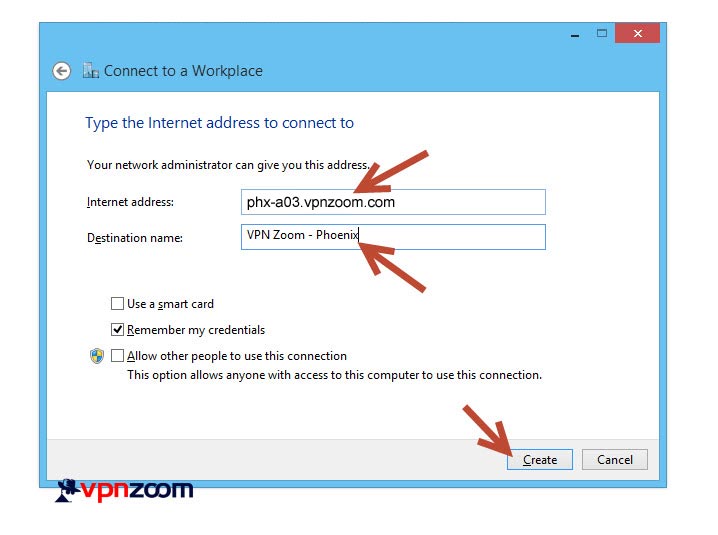
Step Seven: Enter the server name. A complete list of our VPN servers can be viewed here. Then enter a destination name. The destination name is the name used within the operating system to recognize the connection.
Step Eight: Click on “View Connection Settings”
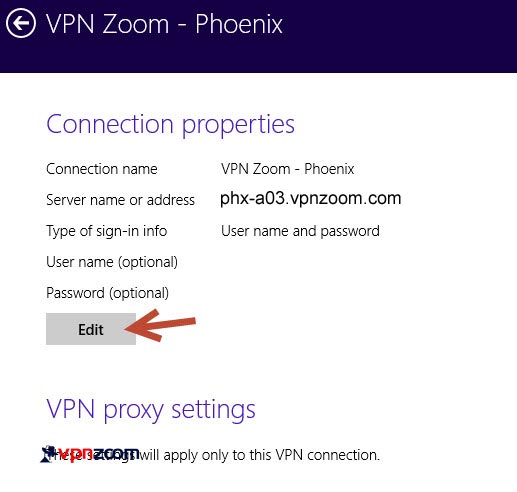
Step Nine: Locate the newly created VPN connection and click “Edit”
Step Ten: Toggle the “Automatically detect settings” control. The settings will automatically save. Now close the Window.
Step Eleven: Click on the network connection icon located at the bottom by the clock. Available network connection screen will bump out. Find the newly created VPN Zoom connection and click connect. Now enter your username with @vpnzoom after it (ex. username@vpnzoom) and your password. Click connect. You are now connected and secured.