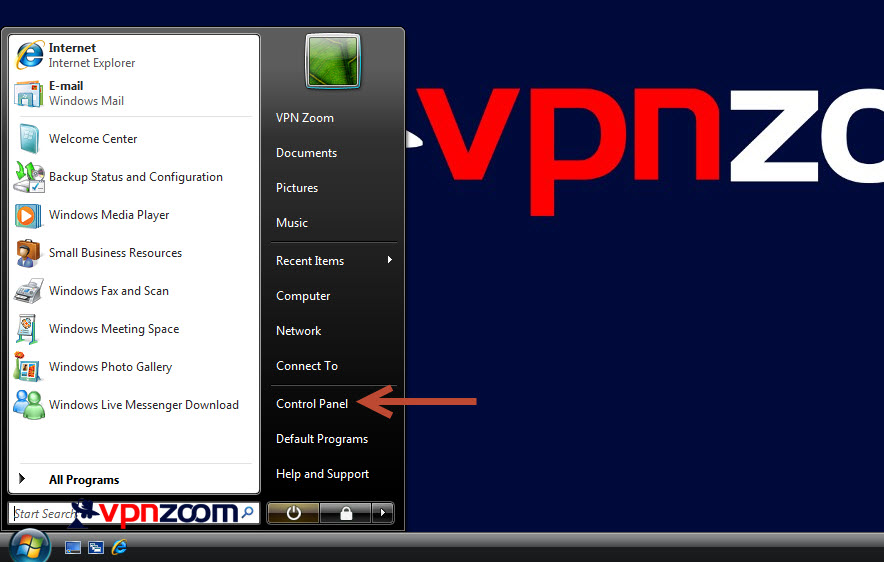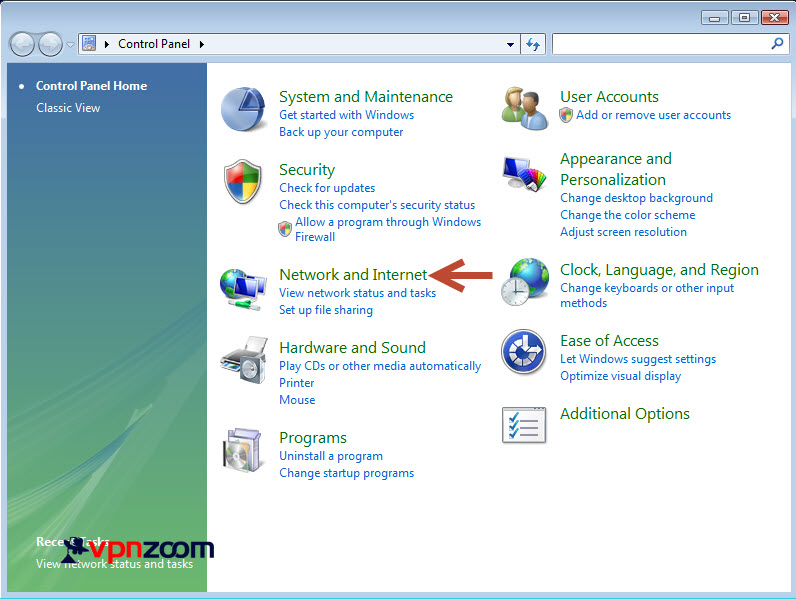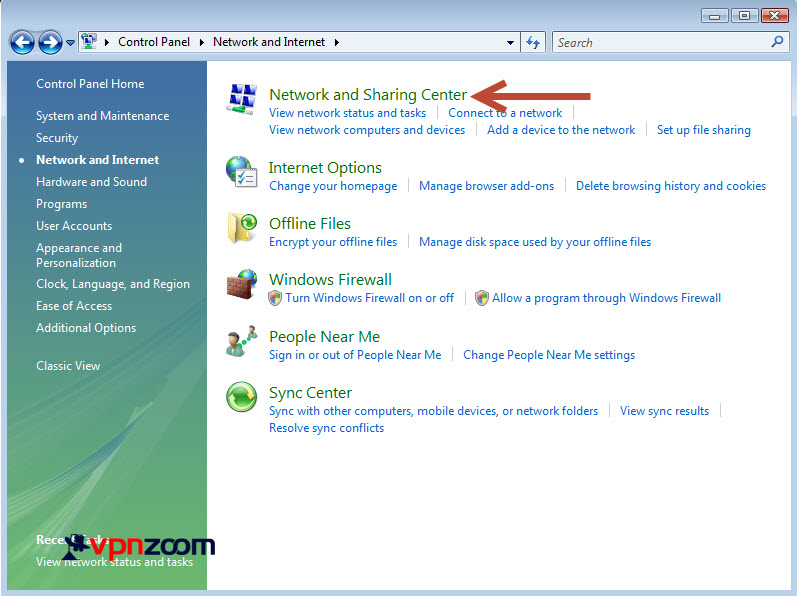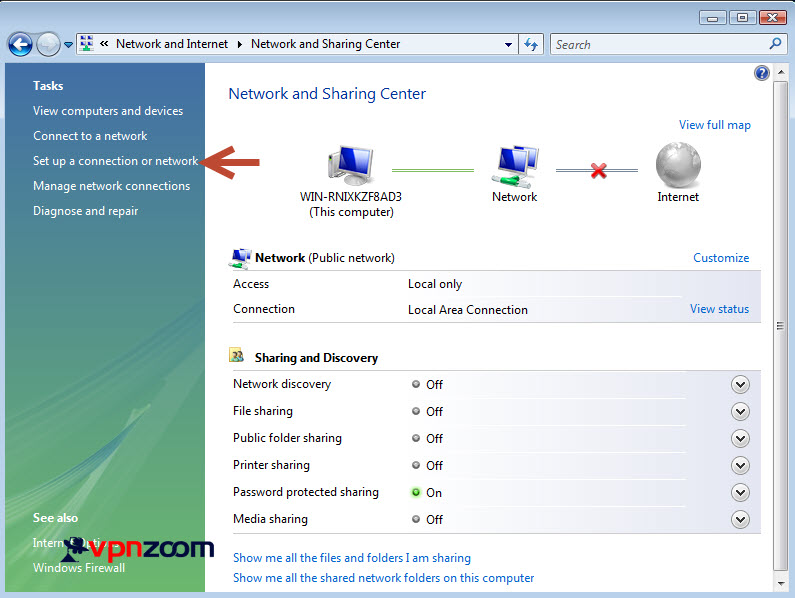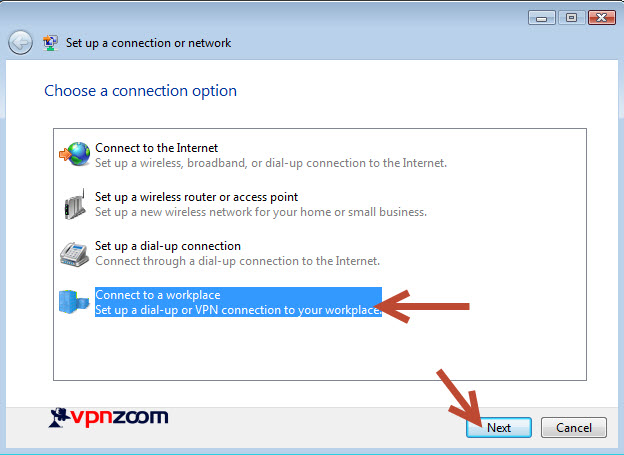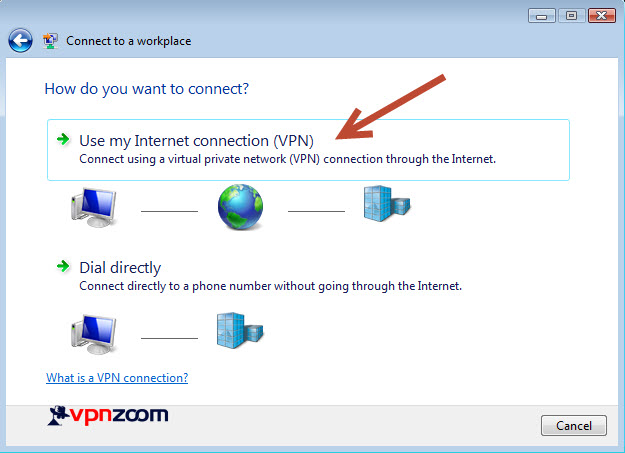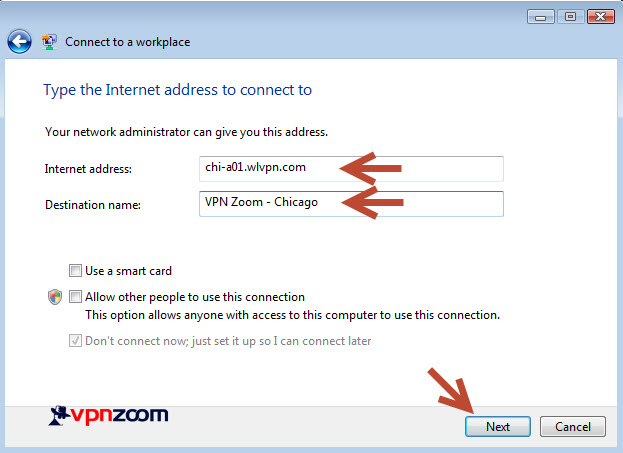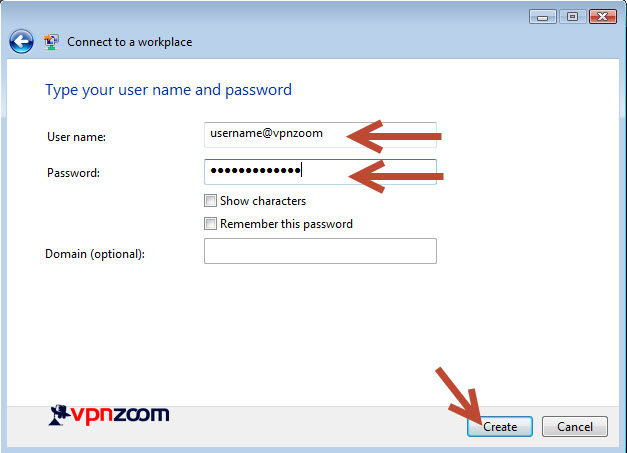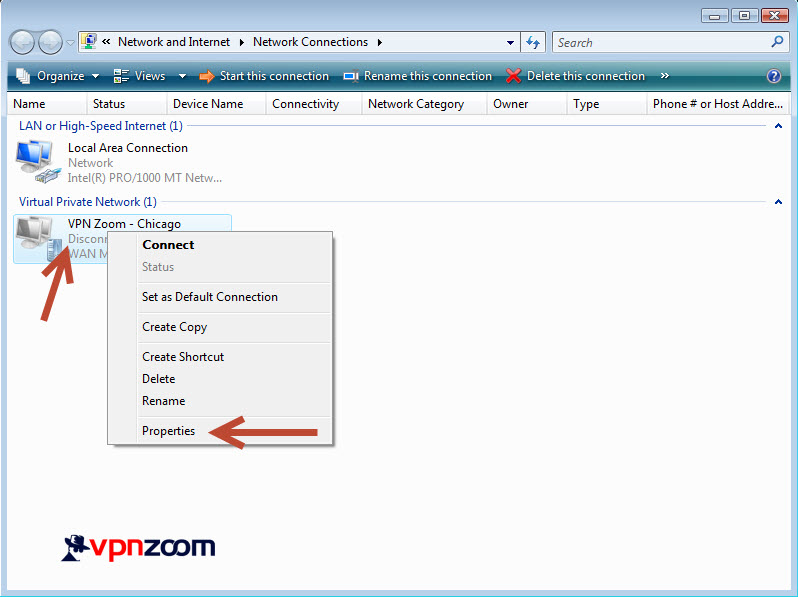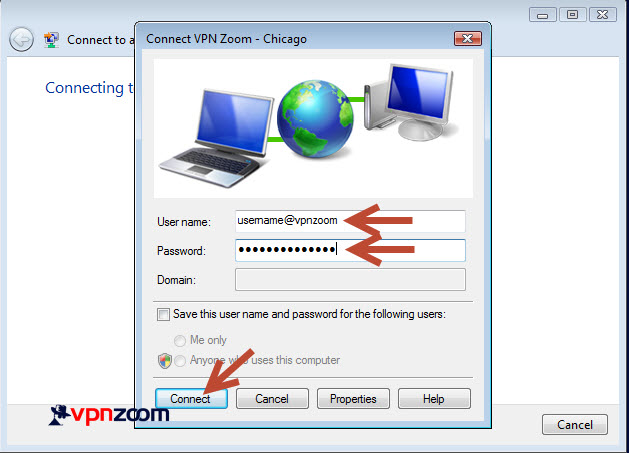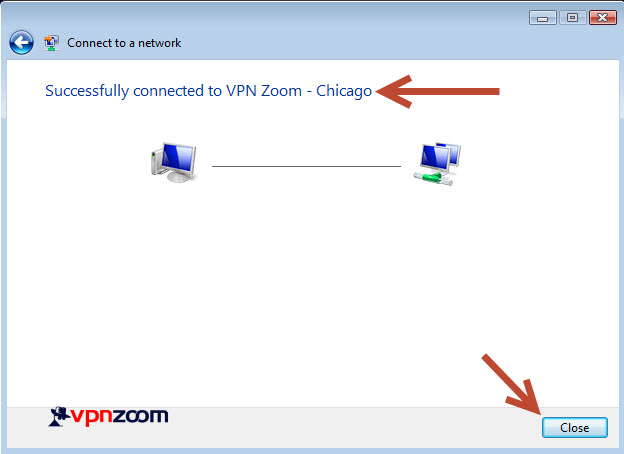Windows Vista EZConnect Software
We recommend using the EZConnect Connection Manager for accessing our VPN service. If you’d like to manually configure Windows Vista the following guide shows how to setup a L2TP VPN connection. If you have any questions about setup please contact our support team.
Step One: Click on the Windows Start button and click “Control Panel”.
Step Two: Click on “Network and Internet”.
Step Three: Click on “Network and Sharing Center”.
Step Four: Click on “Set up a connection or network”.
Step Five: Select “Connect to a workplace” and click “Next”.
Step Six: Click on “Use my Internet connection (VPN)”.
Step Seven: Click on “I’ll set up a Internet connection later”.
Step Eight: Enter a server address in the “Internet address” field. A complete list of our VPN servers can be viewed here. Enter a destination name which describes the VPN connection. Click Next.
Step Nine: Enter your username and password. Note that all usernames end with @vpnzoom (ex. username@vpnzoom). Click on Create.
Step Ten: Click on “Close”.
Step Eleven: Click on “Manage network connections”.
Step Twelve: Locate the newly created VPN connection. Right click it and choose “Properties”.
Step Thirteen: Click on the “Security” tab. Now click on “Settings”.
Step Fourteen: Click the “Data encryption” drop down and choose “Optional encryption”. Click OK.
Step Fifteen: Click on the “Network” tab. Click on the “Type of VPN” drop down and select “L2TP IPsec VPN”. Click OK.
Step Sixteen: Locate the Windows connection manager in the system tray by the clock. Right click and choose “Connect to a network”. Select the newly created VPN connection and click “Connect”.
Step Seventeen: Enter your username and password. Note that all VPN Zoom usernames end with @vpnzoom (ex. username@vpnzoom). Click Connect.
Step Eighteen: You are now connected and secured. Browse the Internet anonymously!