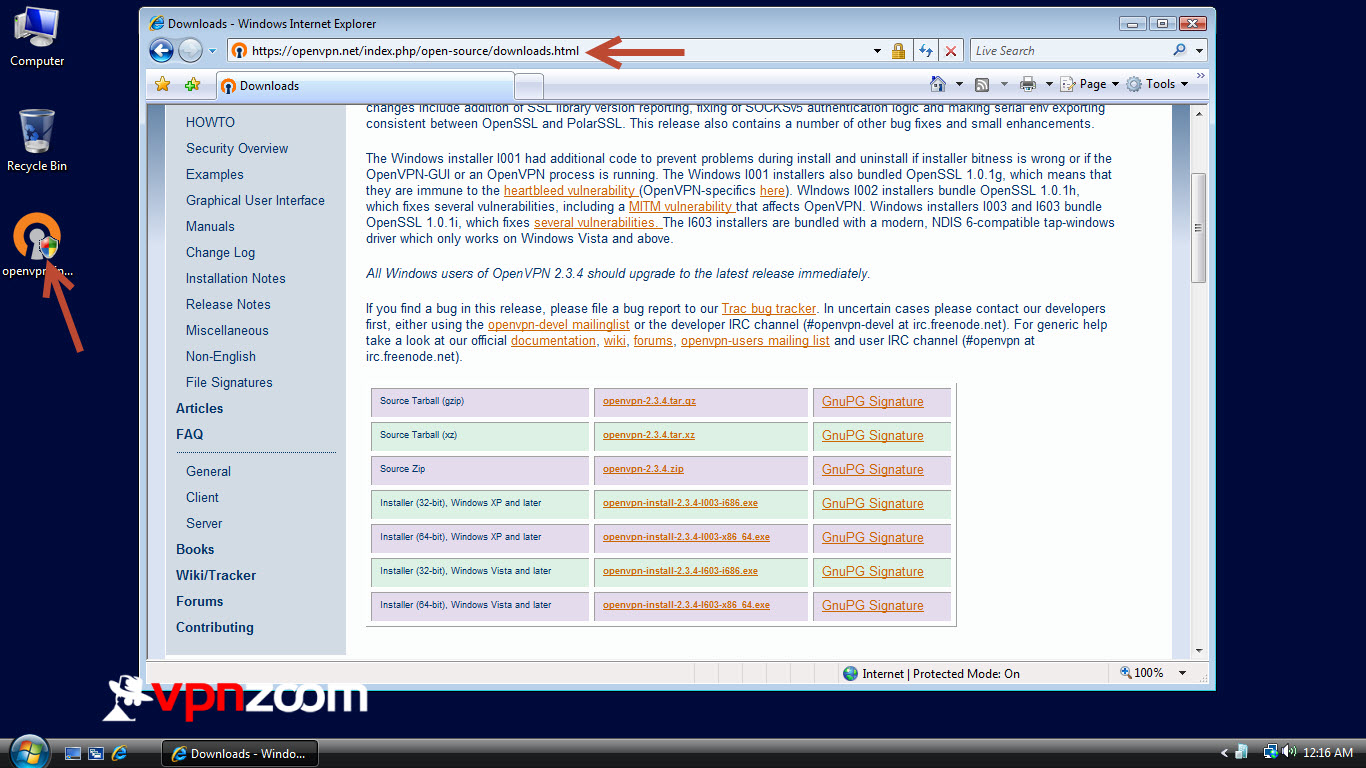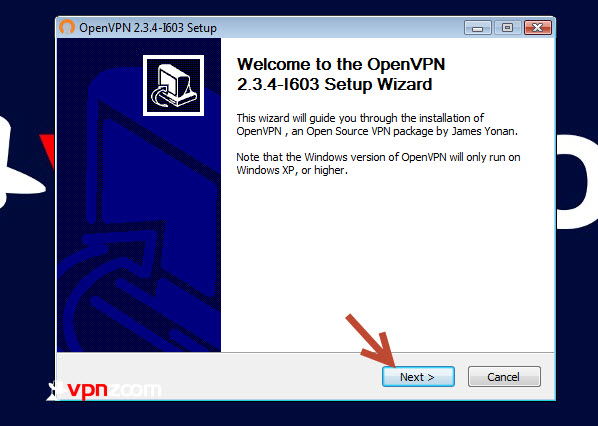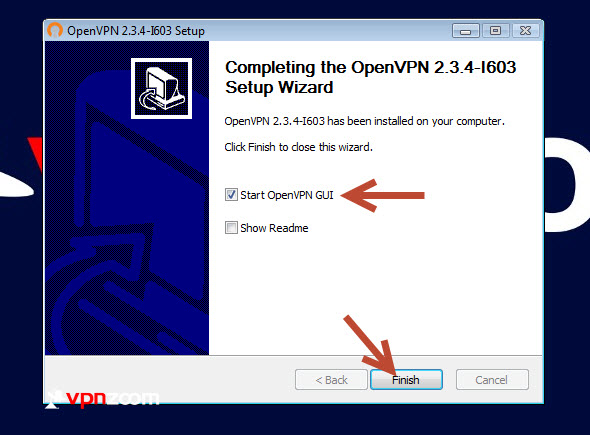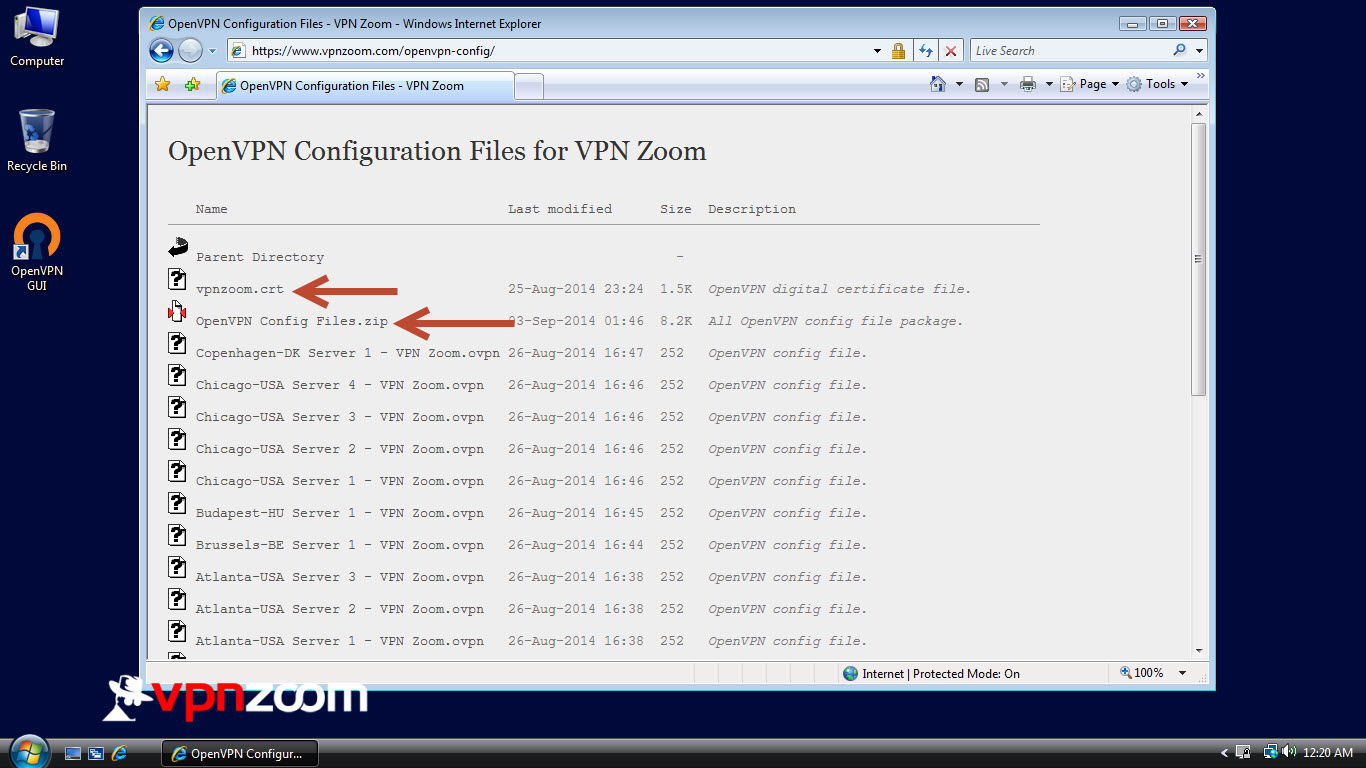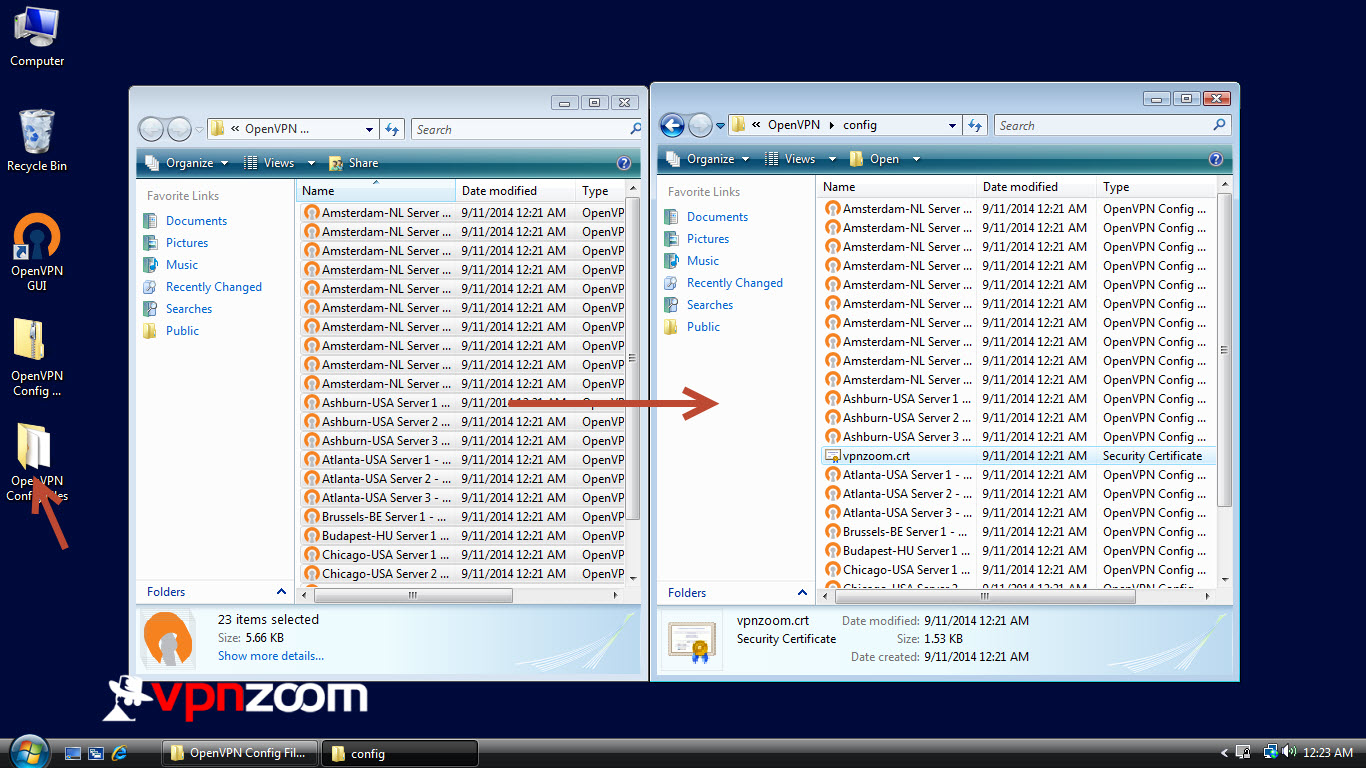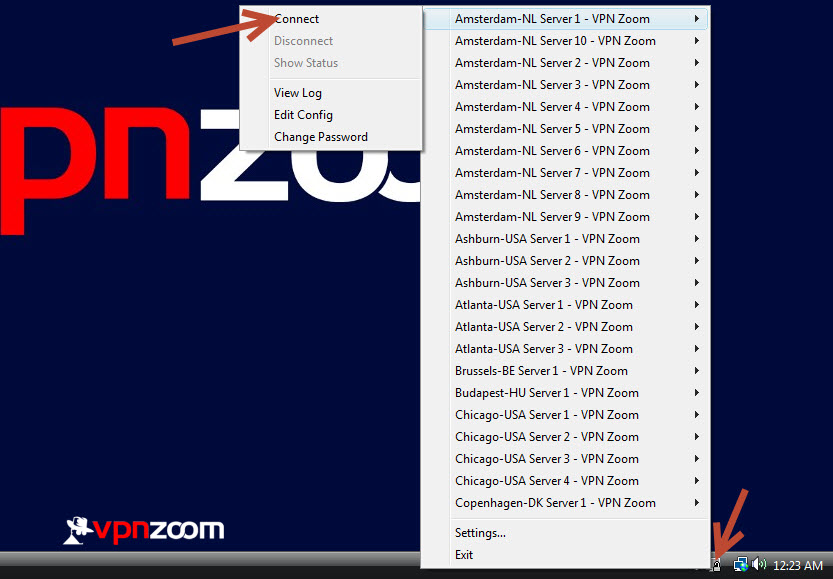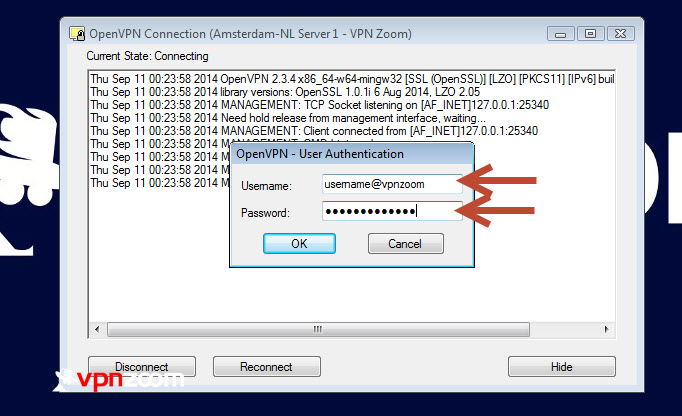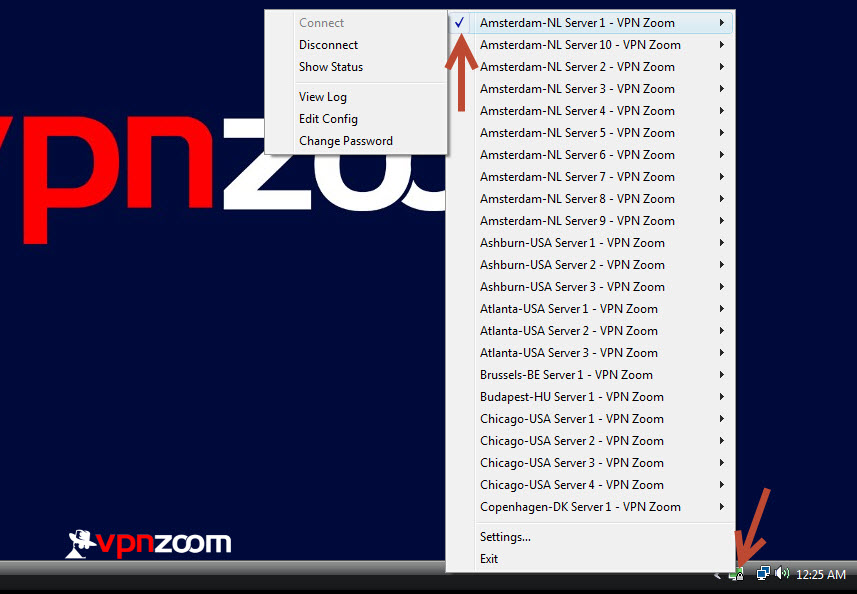Windows Vista EZConnect Software
We recommend using the EZConnect Connection Manager for accessing our VPN service. If you’d like to manually configure Windows Vista the following guide shows how to setup a OpenVPN connection. If you have any questions about setup please contact our support team.
Step One: Visit https://openvpn.net/index.php/open-source/downloads.html and download the latest version of the OpenVPN GUI client for your version of Windows Vista. Once downloaded run the installation file.
Step Two: Continue through the install process.
Step Three: Tick “Start OpenVPN GUI” and untick “Show Readme”. Click on Finish.
Step Four: Visit https://vpnzoom.com/openvpn-config/ in your browser. Download the OpenVPN Config Files.zip file. Now download the vpnzoom.crt file.
Step Five: Extract the downloaded ZIP file. The ZIP contains the required OpenVPN configuration files necessary to configure the OpenVPN client. Copy all files from the ZIP and the vpnzoom.crt file into “C:\Program Files\OpenVPN\config” directory.
Step Six: Now right click on the OpenVPN GUI icon in the system tray by the clock. You will see a list of available servers. Hover over the server you would like to connect to and click “Connect”.
Step Seven: Now enter your username and password. Note that all VPN Zoom usernames end with @vpnzoom (ex. username@vpnzoom). Click on OK to connect.
Step Eight: You are now connected to the selected server using OpenVPN. You can now browse the Internet anonymously.