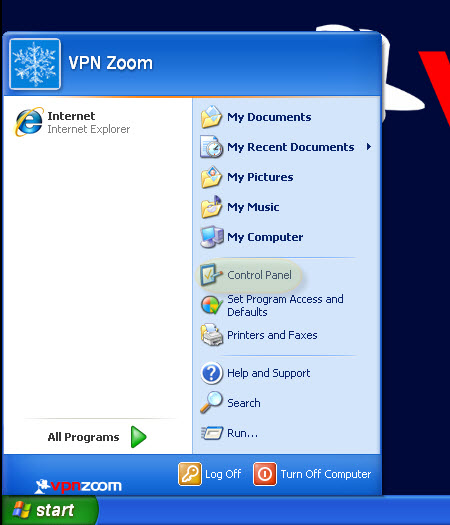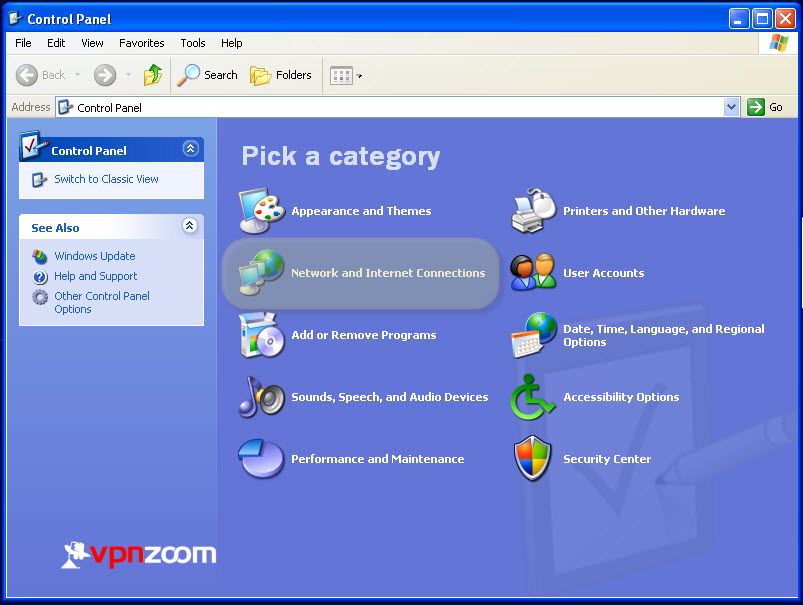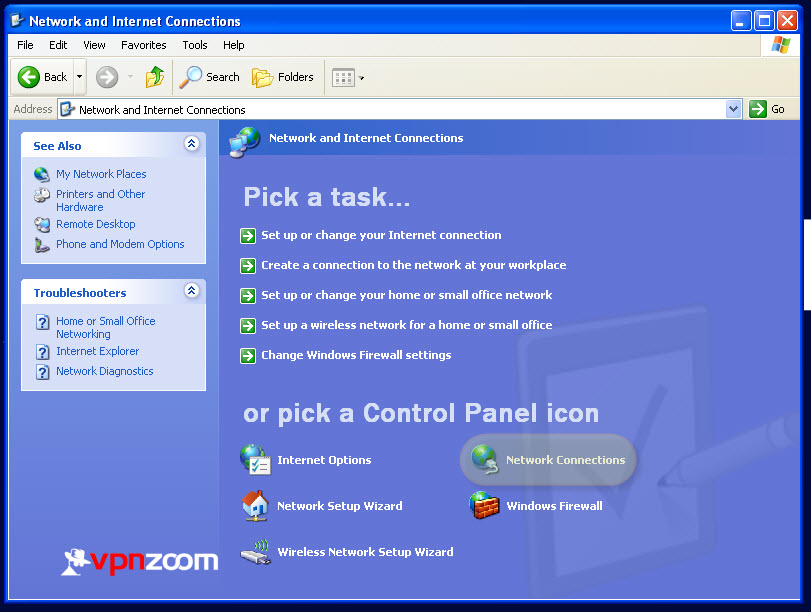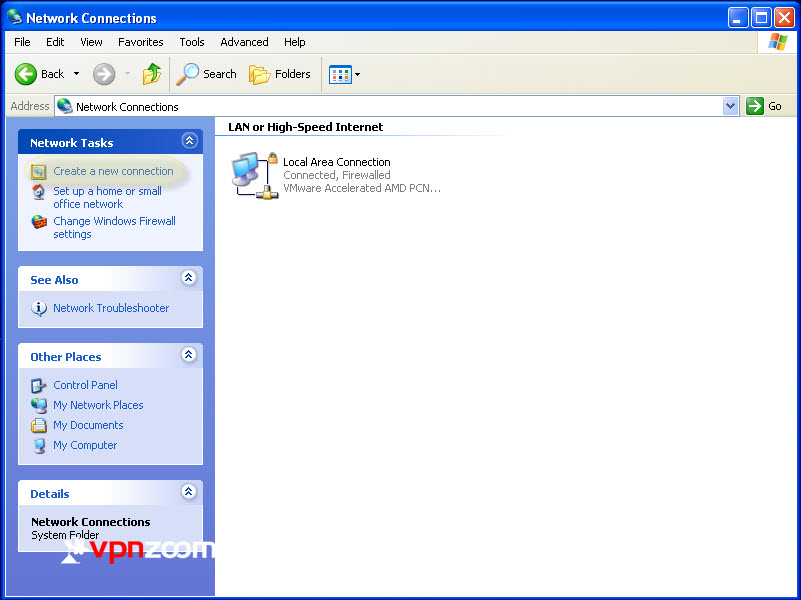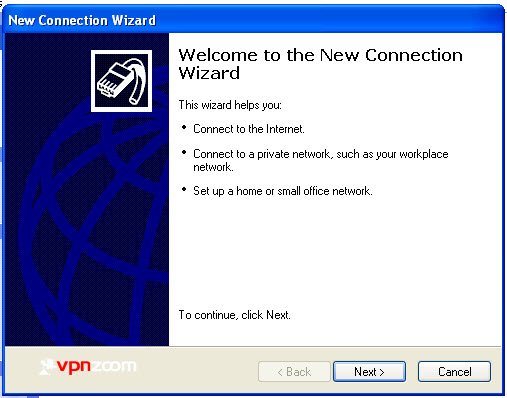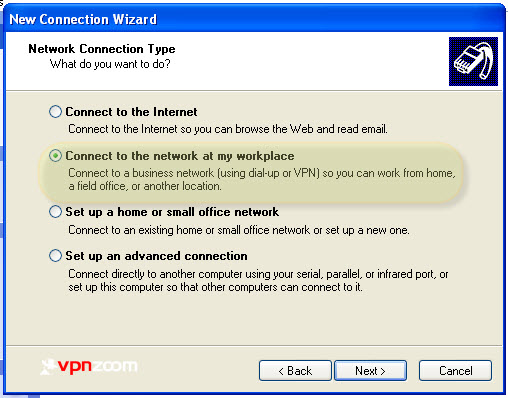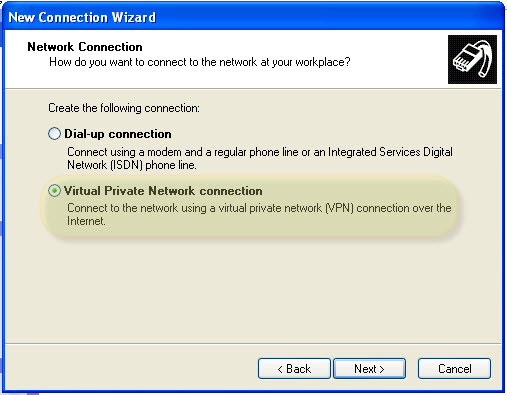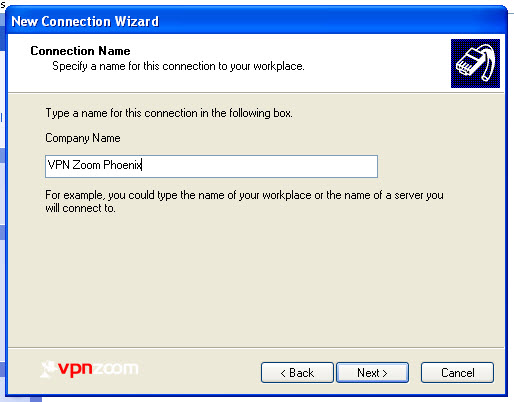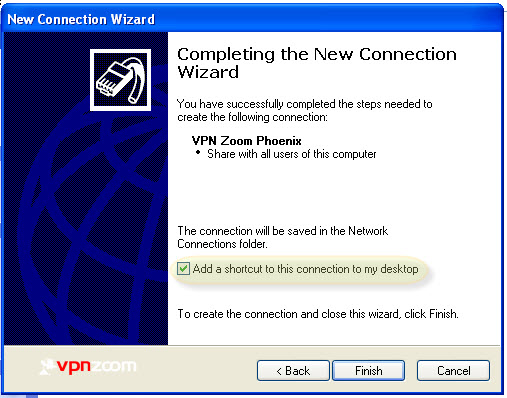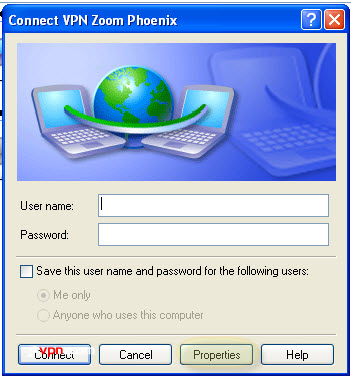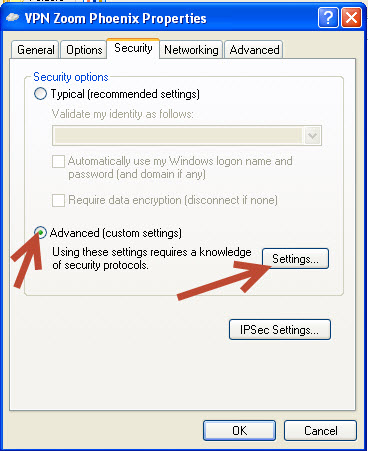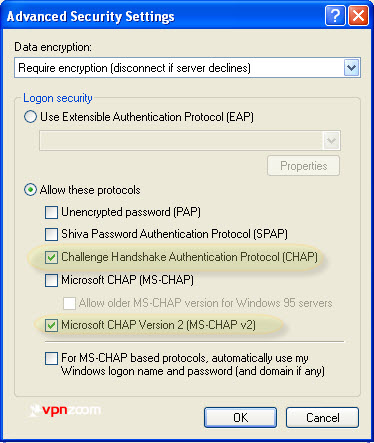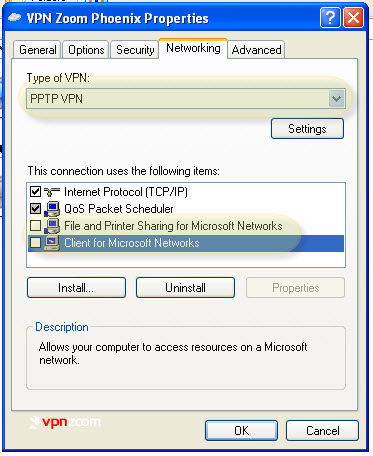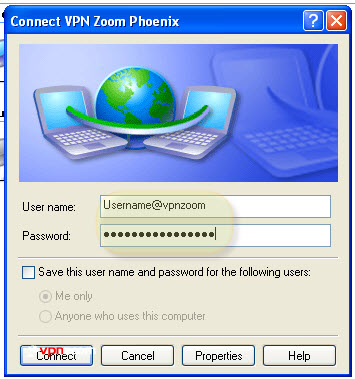Windows XP EZConnect Software
We recommend using the EZConnect Connection Manager for accessing our VPN service. If you’d like to manually configure Windows XP the following guide shows how to setup a PPTP VPN connection. If you have any questions about setup please contact our support team.
Step One: Click the ‘Start’ or ‘Windows’ button in the lower-left hand corner of your screen, then navigate your mouse to the ‘Control Panel’ item and click.
Step Two: Locate and click on the ‘Network and Internet Connections’ category.
Step Three: Under the heading labeled ‘or pick a Control Panel icon’, click the ‘Network Connections’ item.
Step Four: Look for the sidebar on the left-hand side of the resulting panel – click the ‘Create a new connection’ item to continue.
Step Five: After the ‘New Connection Wizard’ appears, click the ‘Next’ button to continue.
Step Six: Select the second item in the list, labeled ‘Connect to the network at my workplace’. Then click the ‘Next’ button on the lower-right corner of the panel and move on to the next step.
Step Seven: On this next pane, select the second item, labeled ‘Virtual Private Network connection’ and click the ‘Next’ button and move on to the next step.
Step Eight: Give your connection a name in the ‘Company Name’ field. For our example, we chose to indicate which protocol in use, using ‘VPN Zoom (Server Location)’. When finished, click the ‘Next’ button.
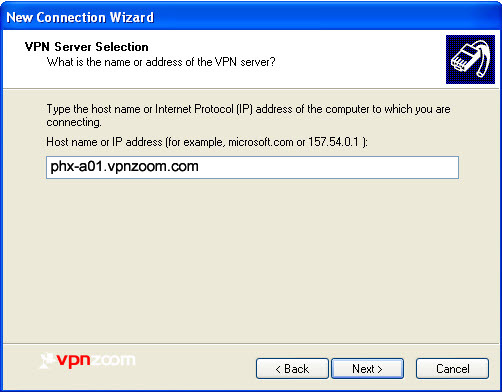
Step Nine: For the ‘Host name or IP address’ field, fill in the VPN Zoom hostname you’ve selected from our list of available hosts. The address in the example is not valid, and must be replaced with one from our list. Move to the next step after clicking the ‘Next’ button. A complete list of our VPN servers can be viewed here.
Step Ten: The ‘New Connection Wizard’ is now complete: if you would like a shortcut to the VPN connection on your desktop, click the check box. Click the ‘Finish’ and continue to the next step.
Step Eleven: Look for the newly configured connection window now in focus, otherwise double-click the connection from the ‘Network Connections’ pane Open the new VPN connection that you have created. Click Properties.
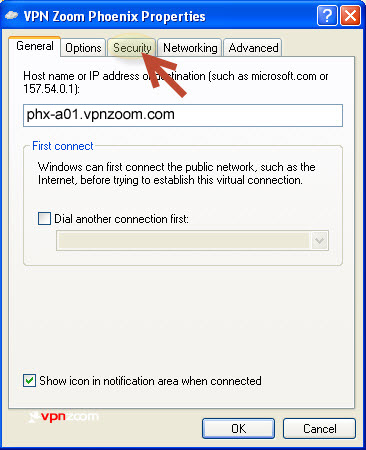
Step Twelve: Confirm that you have correctly typed the VPN server hostname, and click the ‘Security’ tab to continue.
Step Thirteen: In the security tab, under the ‘Security Options’ category, select the radio button next to ‘Advanced (custom settings)’. Then, click the ‘Settings’ button to right and move to the next step.
Step Fourteen: Verify that the top drop-down box is set to ‘Require Encryption (disconnect if server declines)’, that the radio button next to ‘Allow these protocols’ is selected, and finally that the check boxes for ‘Challenge Handshake Authentication Protocol (CHAP)’ and ‘Microsoft CHAP Version 2 (MS-CHAP v2)’ are selected. Click the ‘OK’ button, and move on to the next step.
Step Fifteen: The window shown below may appear following your confirmation of the settings on the previous panel. Click the ‘Yes’ button to continue.
Step Sixteen: Locate and select the ‘Networking’ tab, to the right of the ‘Security’ tab you selected earlier. Click the drop-down box labeled ‘Type of VPN’, and mouse or arrow-key down and select the ‘Point to Point Tunneling Protocol (PPTP)’ option. Deselect the ‘File and Printer Sharing for Microsoft Networks’ and ‘Client for Microsoft Networks’ options by clicking on the ticked checkbox. Click the ‘OK’ button to finalize your settings. Move on to the final step.
Step Seventeen: You have now completed the VPN Zoom PPTP setup procedure – when the login dialog appears, enter your username (ex. username@vpnzoom) and password. You may select the check box next to ‘Save this username and password for the following users’ if you want to enable that feature. Finally, click the ‘Connect’ button in the lower-left corner. Record any error messages you may see during the connection process – if you don’t see any warnings or errors, and eventually see the success notification, assume all is well. You may now have peace of mind that your online activities are secure from prying eyes.